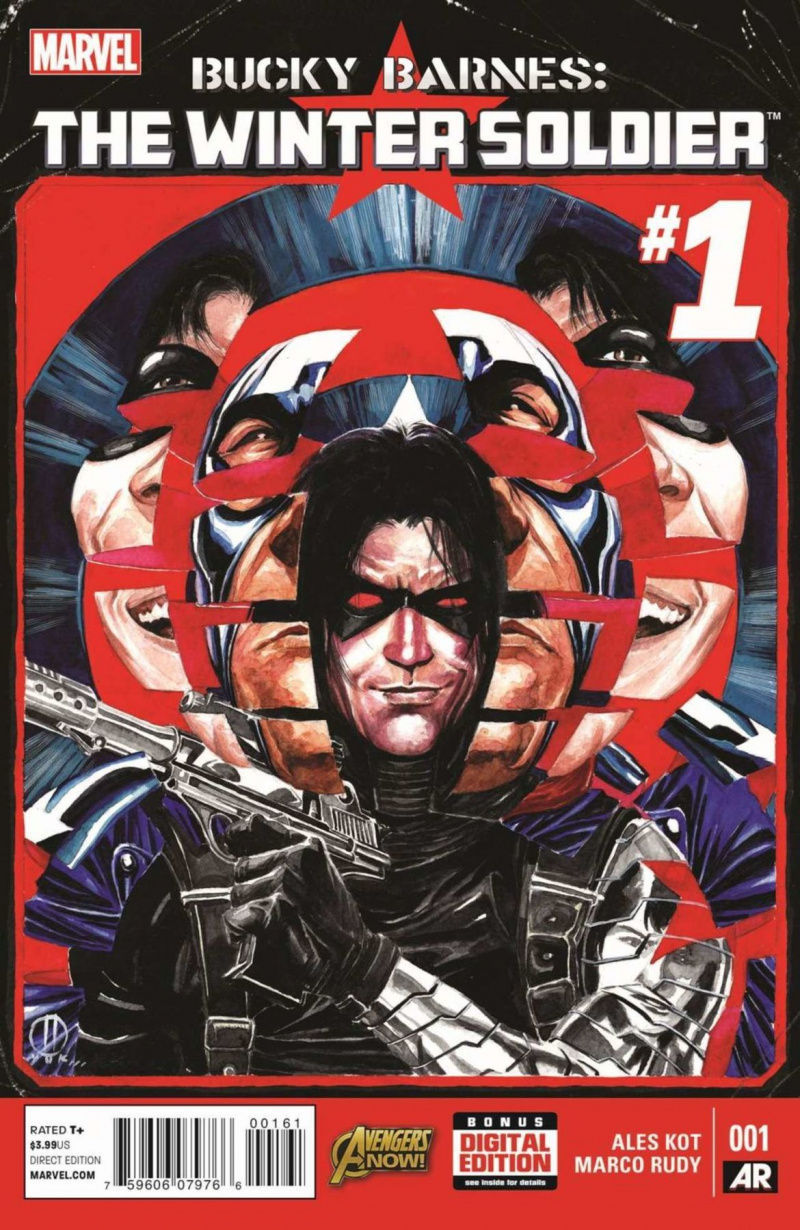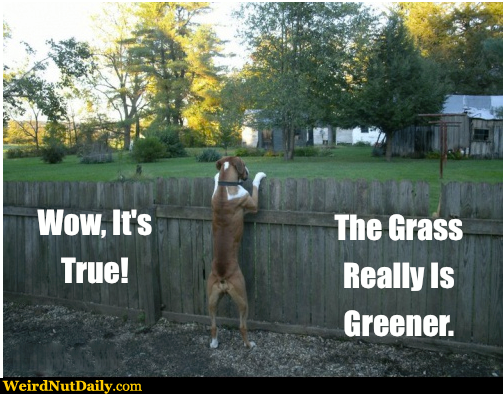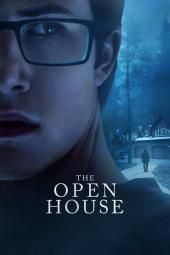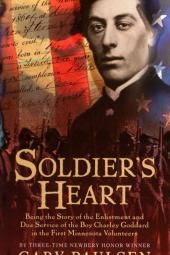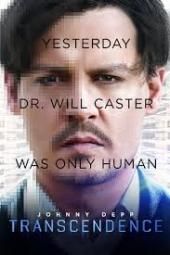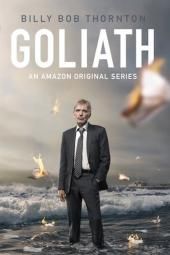Exclusif : imprimez en 3D une miniature de table avec ce tutoriel Shapeways
>L'idée d'imprimer en 3D quelque chose de geek quand vous ne l'avez jamais fait auparavant, cela peut sembler intimidant et coûteux, mais ce n'est pas obligatoire. De nos jours, vous n'avez pas besoin d'acheter votre propre imprimante pour imprimer quelque chose en 3D. Il existe de nombreuses options qui s'imprimeront pour vous et essaieront de rendre le processus aussi accessible que possible.
L'une de ces options est Formes , un site Web qui peut faire d'une conception 3D une réalité physique.
numéro d'ange 331
«Nous l'imprimerons pour vous ou vous pouvez le mettre dans une boutique comme Etsy et le vendre à d'autres personnes. Nous avons 35 000 boutiques sur notre site Web de designers indépendants qui vendent leurs produits à toutes sortes de communautés différentes et cela inclut des choses comme les jeux de table,' Gestionnaire de communauté Shapeways Andrew Simon Thomas dit Syfy Wire.
Pour le débutant, il existe plusieurs façons d'obtenir a débuté . Selon Thomas, vous pouvez utiliser l'une de leurs applications de création 3D disponibles sur le site Web, vous pouvez contacter un propriétaire de magasin ou un designer disponible à la location, ou vous pouvez concevoir quelque chose par vous-même à l'aide des tutoriels qu'ils proposent. Le temps qu'il faut pour imprimer quelque chose sur le site Web varie en fonction de la Matériel utilisé. Thomas a déclaré que la plupart des matériaux se situent dans la plage de deux à quatre jours, bien que certains prendront plus de temps. Vous pouvez choisir parmi de nombreux matériaux, notamment les plastiques, l'or, l'argent, le laiton, le bronze et l'acier. des prix variera également en fonction de votre projet.
Pour Thomas, le principal défi que les concepteurs débutants doivent garder à l'esprit lorsqu'ils commencent est d'apprendre la philosophie de conception, surtout si vous n'êtes pas familier avec le processus mais que vous êtes très enthousiaste à propos des possibilités.

« Cthulhu d20 » par eondesigner
« Vous devez abandonner l'idée que la première fois que vous faites quelque chose, il doit être parfait. Vous entrez dans ce concept que vous faites quelque chose, jetez-y un coup d'œil, vous dites « J'aime cet aspect de celui-ci. Je n'aime pas sa taille. Je n'aime pas ce que je ressens. Ensuite, vous apportez des modifications, puis vous l'imprimez à nouveau et répétez en quelque sorte ce processus créatif itératif qui existe dans tout », a déclaré Thomas. « C'est ainsi que fonctionnent les écrivains, c'est ainsi que les musiciens fonctionnent, c'est ainsi que les artistes font les choses, donc savoir que cela prend du temps et de multiples tentatives pour obtenir quelque chose est le véritable défi. Nous facilitons également la tâche avec des matériaux moins chers afin que vous puissiez imprimer quelque chose dans un plastique souple et solide pour en avoir l'apparence, puis si vous vouliez le mettre dans un métal par la suite, vous seriez prêt après les itérations dont vous aviez besoin.
Il y a des possibilités infinies pour créer des objets geek en matière d'impression 3D. Thomas a mis en évidence quelques favoris et des éléments remarquables qu'il a vus sur le site tels que figurines de dinosaures , dit unique , et épaulettes pour figurines Warhammer 40K . Même les cosplayers et les concepteurs d'accessoires ont trouvé des moyens d'utiliser le site pour créer de superbes pièces avec Thomas soulignant le travail de Mélissa Ng | qui en a imprimé armure impressionnante à travers Shapeways.
Avec toutes ces possibilités, pourquoi ne pas essayer vous-même ? Pour tous ceux qui veulent essayer de créer une figurine pour un jeu de table comme Donjons & Dragons , Thomas a mis au point un didacticiel exclusif pour les lecteurs de Syfy Wire qui vous guide tout au long du processus. Si vous vous posez des questions sur le prix d'une telle création, selon Shapeways imprimant une miniature de 28 mm en nylon blanc solide et flexible pour le prototype coûterait environ 3 $ et l'impression dans un matériau bon pour la peinture comme TOUS et BHDA serait de 10 $.
Consultez le tutoriel créé par Thomas ci-dessous et si vous avez des questions, n'hésitez pas à lui poser sur Twitter !
Concevez le vôtre Donjons & Dragons tutoriel de personnage
Le Communauté Shapeways aime utiliser la conception 3D pour créer ses propres personnages pour D&D (et des accessoires personnalisés pour pratiquement tous les passe-temps). Il n'y a vraiment rien qui se compare à la création d'un personnage et ensuite à lui donner vie en 3D.
Dans ce tutoriel étape par étape, nous allons vous montrer comment créer votre propre figurine très détaillée à l'aide des logiciels de conception 3D Blender, Meshmixer et Sculptris. Ce sont tous des outils téléchargeables gratuitement, et vous aurez besoin de peu ou pas d'expérience avec la modélisation 3D.
Tout d'abord, nous allons nous concentrer sur la planification et la familiarisation avec Blender (vous pouvez Télécharger gratuitement ici ). Nous nous concentrerons ensuite sur la conception en utilisant Mélangeur à mailles , Sculptris , et Mixeur , puis en téléchargeant votre fichier pour l'impression. Je vous suggère d'aller de l'avant et de télécharger chaque programme maintenant en utilisant les liens intégrés ici.
Rappelles toi: La conception 3D est toujours un processus d'apprentissage . S'il s'agit de nouveaux outils, ils peuvent sembler intimidants, mais ce guide vous montrera un chemin pour en tirer ce dont vous avez besoin. Ce didacticiel concerne l'apprentissage du processus de création d'un personnage de jeu, mais il existe d'autres didacticiels qui vous apprendront les tenants et aboutissants des programmes eux-mêmes. Si vous faites une erreur, n'oubliez pas le bouton Annuler ! (contrôle z pour windows, commande z pour macs) et n'oubliez pas de sauvegarder souvent au cas où vous auriez besoin de revenir en arrière. Allez-y doucement, soyez patient et amusez-vous! Une fois que vous avez terminé ce processus, n'hésitez pas à explorer et à ajouter plus à votre personnage.
1. Regardez l'inspiration : Vous avez probablement déjà un personnage créé pour votre campagne, et si vous êtes un artiste talentueux, vous avez peut-être un dessin prêt à l'emploi. Sinon, recherchez des sources intéressantes dans vos films, émissions, jeux vidéo ou bandes dessinées préférés. À moins que vous n'envisagiez de vendre votre figurine, toutes ces formes de divertissement et le travail d'autres artistes sont tous un jeu équitable, mais il est beaucoup plus cool de les utiliser comme points d'inspiration plutôt que de simplement copier vos personnages préférés.
2. Commencez par un croquis : Faites un dessin de votre personnage. Je dessine sur du papier quadrillé pour aider à garder les proportions cohérentes. Dessinez autant de croquis que possible pour aider à prédire le maximum de considérations de conception avant aller de l'avant. Ne vous inquiétez pas si le dessin n'est pas votre truc. Faites de votre mieux et soyez précis sur l'apparence du corps, des vêtements et de l'équipement. En prenant des décisions de conception importantes dès le début, vous pouvez éviter d'avoir à recommencer votre conception à partir de zéro. Vous pouvez toujours choisir de vous éloigner de l'original plus tard si vous le souhaitez toujours.

Certains artistes dessineront leur personnage dans une pose en T à copier, mais en général je ne trouve pas cela nécessaire. J'aime juste voir une référence pour garder les choses à la bonne échelle.
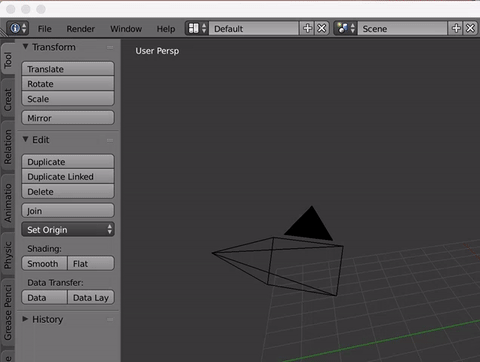
3. Ouvrez Blender et commencez par mettre à jour les préférences utilisateur : Si c'est la première fois que vous utilisez Blender, ne vous laissez pas intimider par tous les boutons. Nous n'allons utiliser qu'une petite partie de ce que Blender peut faire. Tout d'abord, nous voulons changer quelques préférences pour rendre les choses plus faciles. Aller à Préférences de l'utilisateur et changez la sélection pour être le clic gauche . Si vous êtes sur un ordinateur portable (comme moi), faites en sorte que nous utilisions les touches numériques en haut de votre clavier en cochant Émuler le pavé numérique .
Pssst—Si vous voulez vraiment creuser et apprendre tout ce que Blender a à offrir, consultez Tutoriels YouTube gratuits d'Andrew Price .
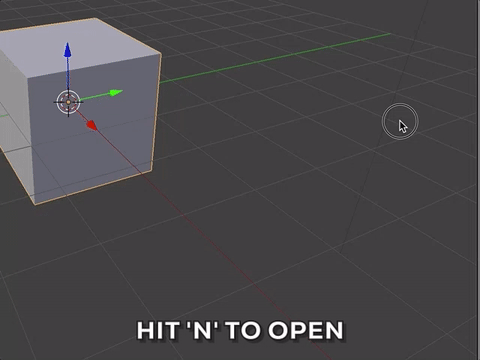
4. Importez votre dessin dans Blender à utiliser comme référence pour votre miniature.
Frapper N sur votre clavier pour ouvrir un nouveau menu de panneau. Nous allons appeler cette fenêtre le menu N pour le reste de ce tutoriel car il est assez utile et nous l'utiliserons souvent. Faites d'abord défiler vers le bas, vérifiez et ouvrez Images d'arrière-plan, frapper Ajouter une image, Cliquez sur Ouvert , recherchez et double-cliquez sur votre fichier image.
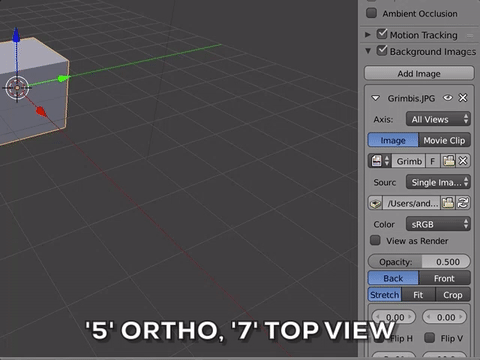
Maintenant, je dois mettre l'image dans la scène. Pour ce faire, je vais au Axe déroulant et sélectionnez Vue de dessus , puis appuyez sur 5 et 7 , ce qui rend l'image visible en arrière-plan. Frapper 5 vous permet de basculer entre la perspective et le mode orthographique (montrant les objets sans perspective, ce qui facilite l'évaluation des tailles et des relations des objets). Cliquez sur 7 pour afficher l'image du haut.
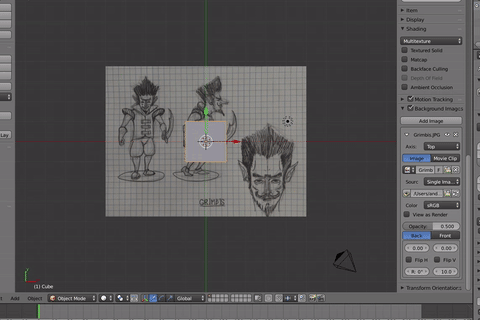
Je rends également l'image transparente en en abaissant l'opacité à 0,25. Ensuite, je sélectionne De face pour s'assurer que l'image repose sur les objets de la scène afin que les deux soient visibles.
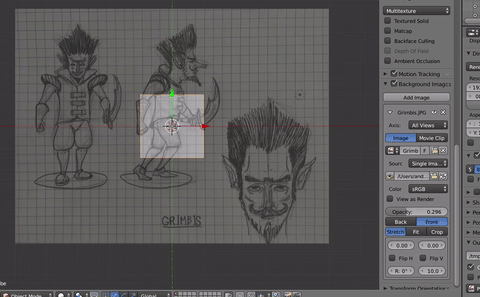
Enfin, je glisse l'image dessus - vous allez le faire en utilisant les compteurs de nombres dans le gif ci-dessus. Ce sont les compteurs numériques directement sous les boutons d'esquisse, d'ajustement et de recadrage.
5. Penser symétriquement : Il est temps de commencer à bloquer dans toutes les parties du corps. Commencez juste avec les formes qui sont au centre du corps et travaillez vers l'extérieur. Je remonte du bassin, jusqu'à la poitrine puis la tête. Pour les membres, ne travaillez que d'un côté du corps, j'ai choisi le bon côté mais peu importe tant que c'est cohérent, on va refléter ce côté plus tard.
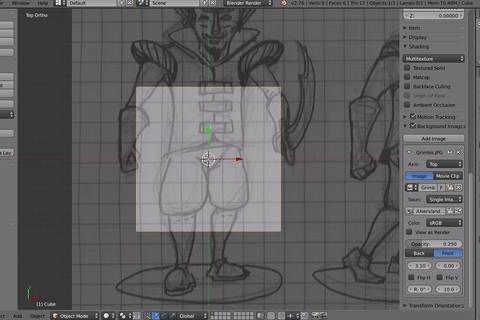
Commencez par bloquer dans les formes principales : En utilisant l'esquisse comme guide, je prends le cube par défaut que Blender a ouvert avec le modifier en utilisant des transformations pour l'adapter à l'esquisse.
Il y a Trois façons dont je peux transformer un objet: mouvement , échelle, et rotation .
A l'échelle, j'ai deux option. Avec la première option, vous pouvez appuyer sur S sur votre clavier et déplacez votre souris à l'échelle dans toutes les dimensions ou maintenez le bouton central de la souris enfoncé pour n'en choisir qu'un. L'autre option que je préfère utiliser est de mettre à l'échelle chaque dimension en haut du N menu du panneau. J'aime transformer de cette façon car cela me donne des valeurs pour savoir exactement à quel point je le modifie. Vous pouvez également transformer l'emplacement (déplacer) et la rotation de ces manières.
Le bassin :
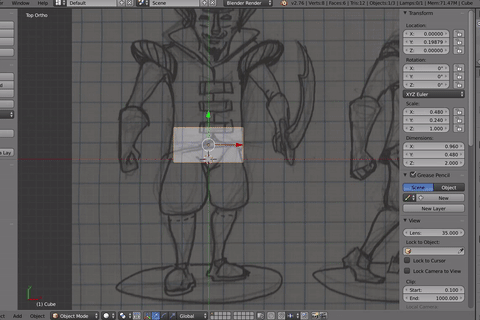
Je mets à l'échelle X et Y, puis déplace la vue (maintenez le bouton central de la souris, ou MMB, et faites défiler [voir cette page pour obtenir des instructions sur la façon d'émuler un MMB avec des conceptions de souris à 1 ou 2 boutons]), afin que je puisse voir l'autre côté du cube et modifier les dimensions Z.
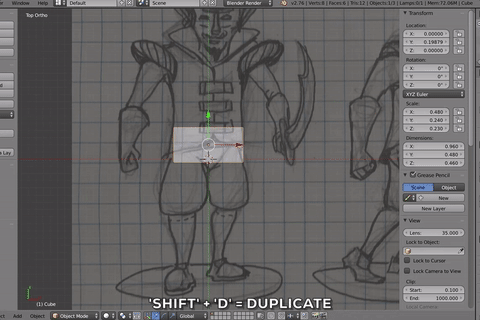
Maintenant pour la poitrine. Je duplique la boîte que nous avons utilisée pour le bassin en appuyant sur Maj et D . Ensuite, je clique sans bouger ma souris. Je veux qu'il reste parfaitement aligné avec l'autre case donc tout ce que j'ai à faire est de le déplacer vers le haut en cliquant sur la flèche verte sur le transformer le cardan et en tirant vers le haut. Ensuite, je redimensionne chaque dimension pour l'adapter à la zone de la poitrine.
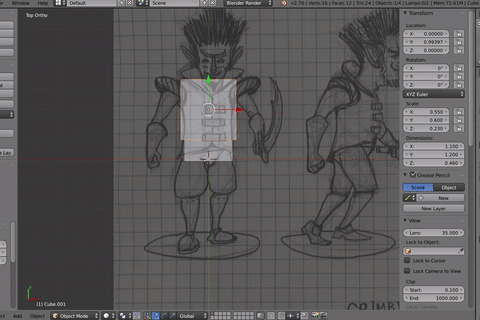
Ensuite, je répète le processus pour la tête. Je m'assure de le réduire pour qu'il soit à peu près à la profondeur de son cou. J'ajouterai le crâne plus tard pendant la sculpture.
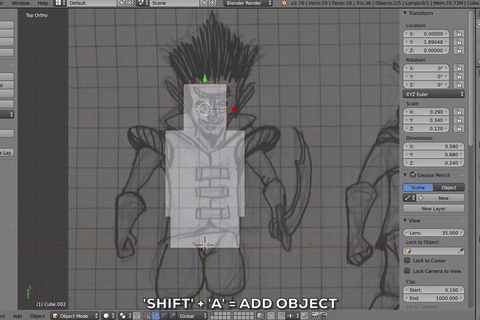
Ensuite, je vais faire un seul des bras. je frappe Maj et A pour ouvrir le menu pour ajouter de nouveaux objets dans la scène. je vais à Engrener , choisissez une icosphère (une des options présentes appelée primitives ) et il se charge à 0, 0, 0 dans la scène. Je le réduis à la taille appropriée pour son épaule.
L'isosphère, le cube et d'autres formes sont appelées primitives, ce sont les formes les plus simples que nous pouvons utiliser mais nous allons les changer pour qu'elles soient un peu plus complexes avec juste la forme primitive, en utilisant des cubes, des sphères. Je réduis la sphère et la déplace vers le haut pour qu'elle soit son épaule.
Maintenant, je duplique la poitrine, je la déplace et je la réduis pour créer le haut du bras. N'oubliez pas de toujours faire pivoter la vue avec le bouton central de la souris pour vérifier la taille et l'emplacement sous tous les angles, il est parfois difficile de vraiment savoir à partir d'une seule vue.
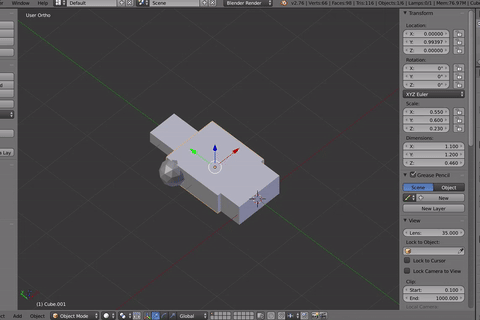
Pour l'avant-bras, je vais l'agrandir un peu car il se transformera en ses gants à manchettes sur la route. Une clé importante à retenir : donnez aux primitives la taille maximale dont elles ont besoin, car au fur et à mesure que vous créez des détails, vous réduisez généralement la forme.
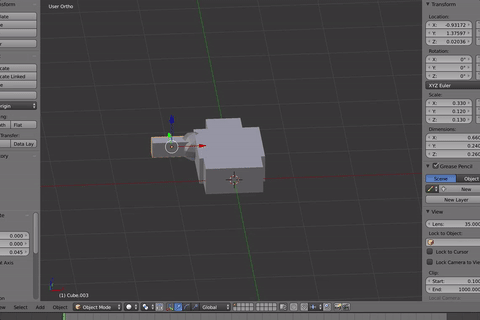
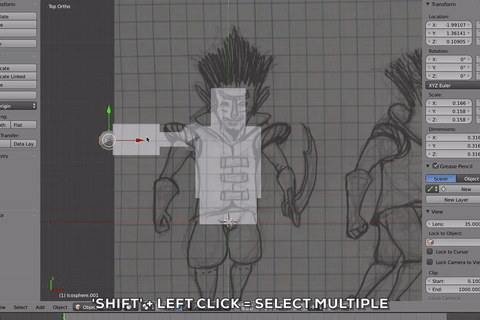
Maintenant, je vais sélectionner les deux parties du bras et les dupliquer. Pour sélectionner plusieurs objets que je tiens Maj et clic gauche . (désélectionner de la même manière)
Je vais faire pivoter le plus gros bloc et le transformer en cuisse. Tourner en frappant R et en faisant glisser le MMB ou en imputant le degré de rotation dans le N menu. Une fois qu'ils sont tournés de 90 degrés, je les mets en place en fonction de l'image.
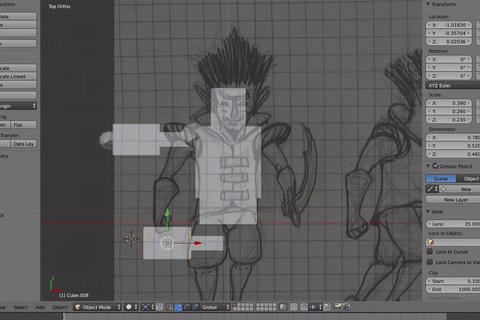
Enfin, je duplique le bas de la jambe, je bouge et je l'adapte à la taille de sa chaussure.
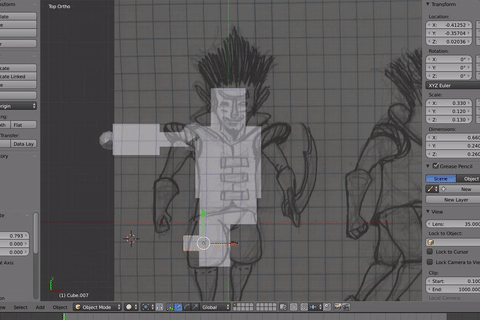
Super, maintenant j'ai un gentil homme de bloc prêt pour le prochain passage.
6. Affiner les formulaires : Ajoutez maintenant un subdivision modifier au primitif qui représente la poitrine. Vous pouvez le faire dans le menu le plus à droite en appuyant sur l'icône de clé et en sélectionnant « Modifier » dans le menu déroulant. je choisis surface de lotissement . Le nombre de faces sur la primitive augmentera, rendant la forme plus lisse. En sélectionnant Affichage, vous pouvez ajuster le niveau de lissage, mais pour l'instant je le garde au niveau 1.
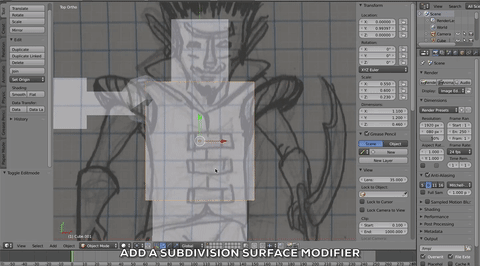
Maintenant, allez dans Mode édition en frappant Languette sur le clavier et vous verrez la forme globale avec la version subdivisée. Un menu apparaîtra sur le côté gauche de l'écran avec des options sur la façon dont vous pouvez modifier le maillage, ouvrez le plus haut Outils languette. Dans la vue 3D, notez que chaque subdivision fait la moyenne des points entre les sommets, lissant la forme. C'est un moyen très utile d'ajouter des détails tout en gardant les formulaires flexibles au fur et à mesure de l'itération.
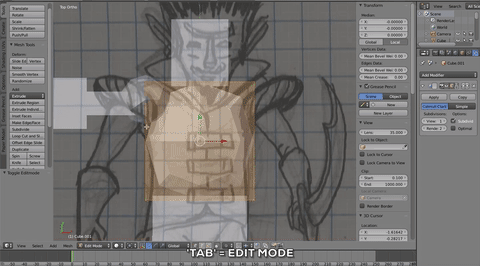
Sur le côté gauche de l'écran, vous verrez que le menu a changé pour un tas d'options liées au mode d'édition. Cliquez sur Couper et glisser en boucle ajouter une nouvelle ligne dans le modèle. Cliquez une fois près d'un bord pour ajouter la boucle, puis déplacez votre curseur de haut en bas avec votre souris et cliquez à nouveau pour définir l'emplacement. Notez que lorsque vous le déplacez, il modifie la forme du modèle en fonction des subdivisions. Ajoutez les nouvelles coupes de boucle aux emplacements où vous souhaitez que la forme de l'objet change. Considérez les lignes comme définissant où irait le sommet d'une montagne ou le fond d'une vallée. Le fait de rapprocher les lignes des bords rend le coin plus net et son éloignement le rend plus doux. C'est un moyen facile de se rapprocher rapidement des formes du corps que vous souhaitez faire. Prenez votre temps avec ceux-ci et appuyez sur annuler (contrôle/commande z) si vous en avez besoin.
Une fois le Loop Cut en place (j'en ajoute deux de chaque côté de la poitrine), je passe à la sélection des sommets et commence à sélectionner les points pour les déplacer. Encore une fois, cela change la forme de la pièce.
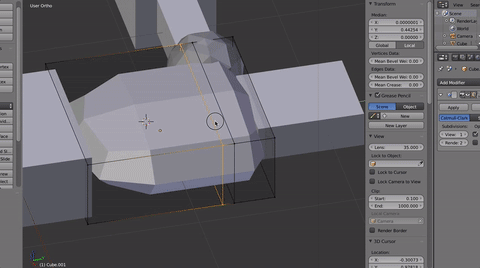
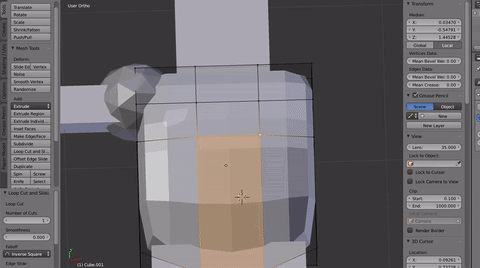
Grâce à ce processus, j'ajoute simplement des boucles pour ajouter plus de sommets à déplacer. Réduisez le nombre de coupes pour des raisons de simplicité pour changer de forme, essayez de tirer le meilleur parti de chaque sommet déplacé et ne bouclez à nouveau qu'une fois que vous avez placé tous les sommets disponibles là où vous le souhaitez. Les coupes en boucle sont puissantes mais soyez économes avec elles, plus vous en ajoutez, plus votre contrôle est limité. Vous pouvez toujours appuyer sur 'Annuler' (Ctrl Z) si vous n'avez pas réussi la première fois. Basculez entre la sélection de points de sommet, d'arêtes et de faces en cliquant sur les icônes de la barre d'outils inférieure.
Ensuite, passez au bassin.
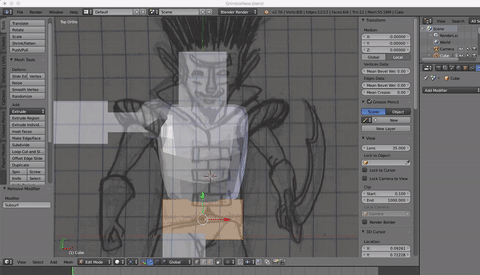
Mon objectif avec le bassin est de lui donner une forme claire comme les hanches, que je visualise comme ressemblant à un sac qui bascule vers l'avant.
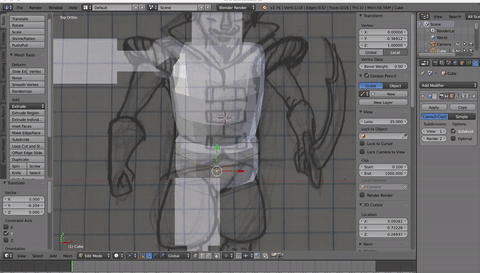
Chaque fois que je passe à une nouvelle partie, j'ajoute le modificateur de subdivision, je me déplace autour des sommets pour changer la forme et, au besoin, je crée de nouvelles coupes de boucle pour avoir plus de points pour affiner la forme.
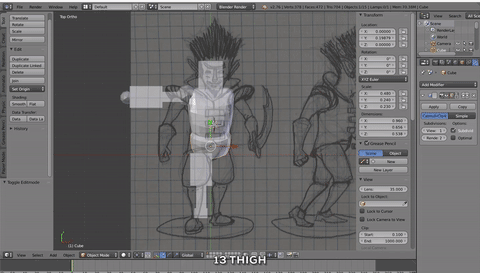
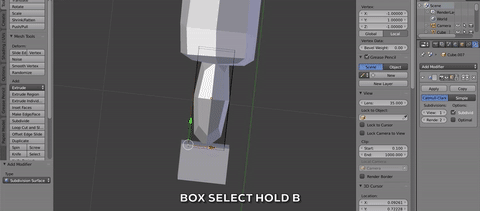
ASTUCE : vous pouvez sélectionner ou désélectionner plusieurs points en maintenant la touche Maj enfoncée, et vous pouvez les sélectionner en appuyant sur la touche Changement et B.
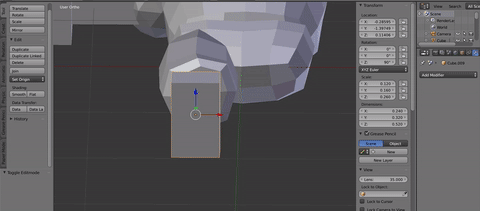
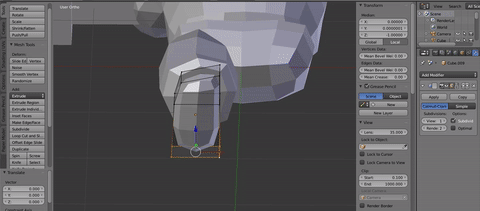
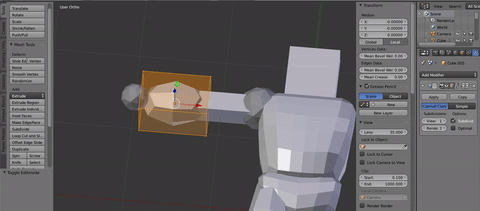
Au bras, je passe à l'avant-bras pour confectionner ses grands gantelets. j'ajoute un coupe de boucle près du côté intérieur du gant pour lui donner un bord plus dur. Ensuite, je sélectionne le visage et clique visages incrustés à partir de la section d'ajout du menu d'édition de maillage pour créer une nouvelle face au centre de l'autre. Une fois qu'il est au bon endroit, je frappe Extruder (sous Ajouter dans le menu Modifier le maillage) pour pousser une nouvelle face vers l'intérieur. Cela donnera au gant une impression d'épaisseur et donnera l'impression que le bras y pénètre.

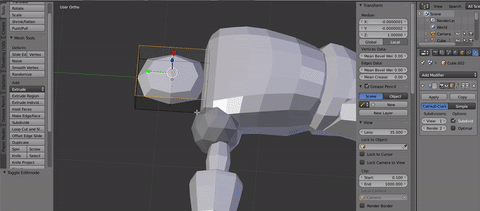
Enfin, je tord le cou pour qu'il s'incline vers la poitrine. J'ajouterai la tête réelle plus tard dans Sculptris.
7 : Dupliquer et mettre en miroir : Dupliquez les bras et les jambes et mettez-les en miroir de l'autre côté. Dans le Menu Objet Je sélectionne tous les objets qui composent les bons membres et sélectionne Dupliquer la pièce (peut également utiliser Shift + D), mais laissez-le où il est. Dans le même menu, je choisis miroiter et sélectionnez sur l'axe X.
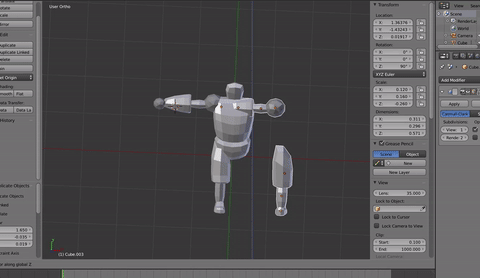
Maintenant que les parties des membres ont été mises en miroir, je dois les déplacer au bon endroit. Je pourrais le faire en devinant, mais si je veux que ce soit parfait, je peux faire des calculs très simples. La sélection des objets me montre leur emplacement dans le menu N. En comparant les Emplacements valeurs en haut du menu N, je leur fais le même nombre mais la valeur opposée dans l'axe X. Pour ce faire, je copie simplement la valeur de l'emplacement X du bras droit et le colle dans l'emplacement du bras gauche, mais change la valeur négative en positive afin qu'ils soient exactement au même endroit mais du côté opposé du X axe (changer +1,25 en -1,25). Je le répète pour chaque partie que j'ai reflétée.
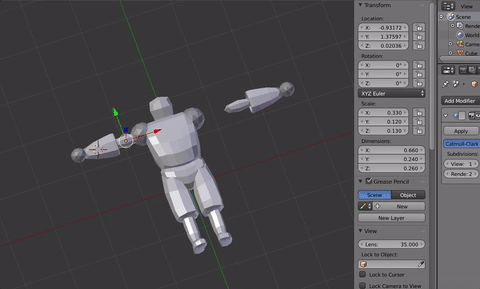
8. Pose du personnage : Nous avons travaillé dans une pose en T, mais il est maintenant temps de donner de l'énergie à ce mec ! J'utilise ce petit cercle ennuyeux qui se déplace partout (il s'appelle en fait le curseur 3D) pour définir le pivot.
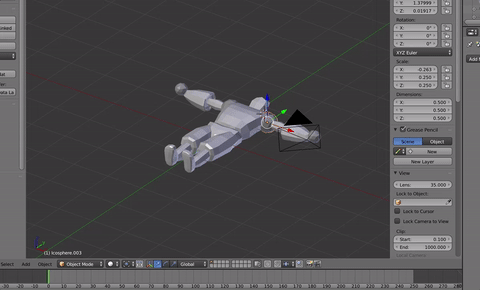
Je dois régler le pivot aussi près de la «base» de la partie du corps afin qu'il tourne et semble toujours être attaché au corps. Pour ce faire, nous devons passer à la rotation par le curseur 3D, utilisez le menu déroulant juste en dessous de la zone de vue 3D. Ensuite, je clique près du point pour définir le point de pivot et je tourne dans chaque dimension jusqu'à ce que je sois satisfait du résultat.

Lorsque je travaille sur les jambes, je m'assure de sélectionner toutes les parties du membre et de travailler d'abord à partir des hanches. Ce n'est qu'après que je suis satisfait de la position de toutes les jambes que je me déplace vers le genou et que je le plie. Ensuite, je déplace le pied au niveau de la cheville pour qu'il soit parallèle à l'endroit où se trouverait le sol.

Parfois, la rotation n'est pas parfaite, je dois donc mettre les pièces en place. C'est bon, je reviens simplement au cardan de transformation et fais glisser les pièces.
9. Réparer et se préparer à sculpter
Si vous avez mis en miroir des pièces comme nous l'avons suggéré dans ce didacticiel, nous devons toutes les mettre à l'intérieur avant d'importer votre modèle dans Meshmixer. C'est parce que lorsque nous avons mis en miroir ces parties, il a également tourné la direction dans laquelle le visage va (appelé Normal) à l'envers. Si vous n'avez mis en miroir aucune pièce, passez simplement à l'exportation.
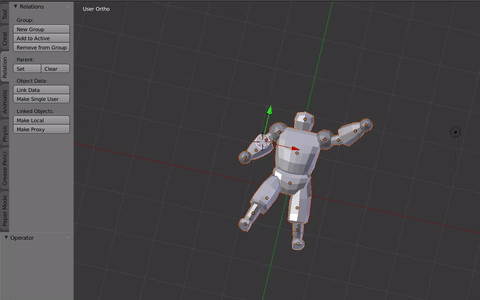
Pour ceux qui se sont mis en miroir, sélectionnez toutes les faces d'une pièce en mode édition (Tab) et sélectionnez le Ombrage/UV onglet dans le menu. Avec les faces sélectionnées sous Normales, vous pouvez cliquer sur « Inverser la direction ». Cela devrait rendre les pièces sélectionnées d'une couleur plus foncée. Faites cela pour chacune des pièces que vous avez mises en miroir lors de votre conception.
Une fois cela fait, sélectionnez toutes les pièces que vous souhaitez exporter, dirigez-vous vers Fichier et choisissez Exportation en tant que obj. Assurez-vous de cliquer sur la case à cocher pour « sélection uniquement ».
10. Importer dans Meshmixer :
Solidifier : Ensuite, je dois solidifier le maillage pour le rendre plus facile à utiliser dans Sculptris. Pour ce faire, j'importe le modèle réparé dans Meshmixer et je vais dans Mode édition.
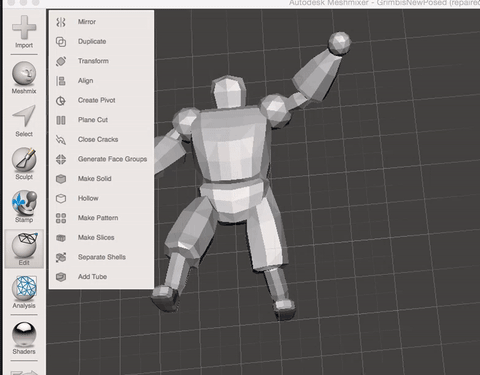
je choisis solidifier et assurez-vous que je suis satisfait des paramètres. Cela permettra de combiner toutes les pièces en un seul grand maillage, plus facile à sculpter.
11. Sculptris et au-delà
Ouvrez Sculptris et importez le maillage que vous avez solidifié ici. Sculptris est un programme sympa car vous pouvez traiter le maillage 3D comme s'il s'agissait d'un morceau d'argile. La sculpture numérique est similaire à la sculpture traditionnelle dans la mesure où nous ne suivons plus un système étape par étape pour effectuer des ajustements, mais nous procédons par « sentir » et procédons à des changements incrémentiels. Prenez votre temps et amusez-vous avec. N'oubliez pas de travailler des formes les plus grandes aux plus petites (commencez par le doigt entier avant l'ongle) et enregistrez tôt et souvent afin de pouvoir revenir en arrière si vous n'aimez pas ce que vous avez fait.
J'utilise principalement 4 outils avec une variété de paramètres.
Paramètres des outils : Chaque outil montre un 'rayon' par lequel il affectera cette partie du maillage, je recommande de commencer le plus grand possible et de travailler jusqu'au plus petit au fur et à mesure que vous résolvez les parties de la sculpture.
Force: C'est la facilité avec laquelle vous affecterez le maillage lorsque vous utilisez un outil. Je recommande de commencer plus fort et de faire des changements plus importants au début, puis d'affiner au fur et à mesure. N'oubliez pas que la majeure partie de ce processus est une itération, vous prenez une décision et l'affinez ensuite (ou corrigez des erreurs totalement nécessaires au fur et à mesure. Tout sur votre clavier pour passer de ajouter à soustraire .
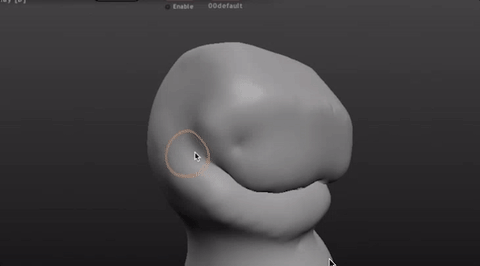
Dessiner: Cela vous permet d'ajouter ou de supprimer l'épaisseur des matériaux. C'est idéal lorsque vous créez de nouveaux formulaires et maintenez l'intégrité des anciens.
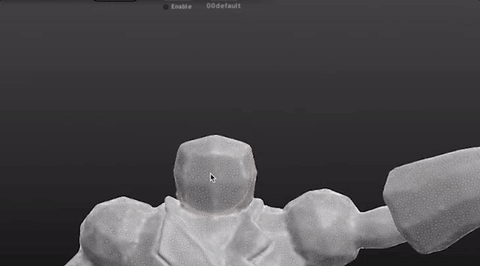
Gonfler: Pour agrandir ou réduire des zones du maillage. Ceci est similaire au dessin, mais il agrandit l'espace plutôt que de l'ajouter.
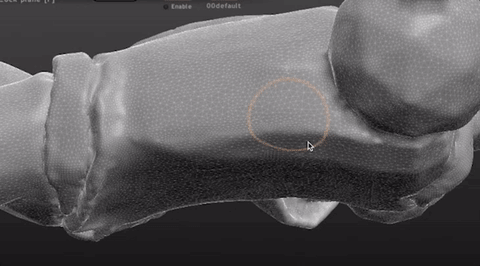
Aplatir : Très utile pour rendre les zones plus lisses et ajuster la surface.
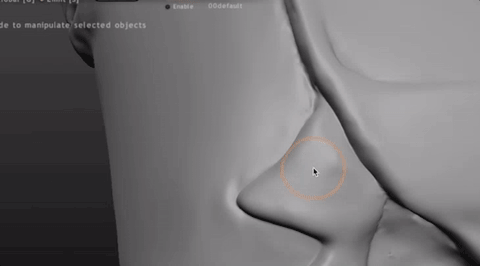
Lisse: Sorte d'une version 3D de l'effacement, il égalise les montagnes et les vallées à la surface du maillage.

Pli: C'est vraiment utile pour dessiner des lignes et des retraits dans le maillage, pensez-y comme dessiner un crayon sur de l'argile.
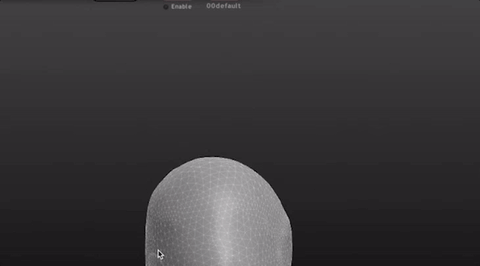
12. Ajoutez les accessoires
Maintenant, j'ai une silhouette sculptée avec quelques détails et personnalité. Je suis prêt à le finir avec quelques morceaux et accessoires.
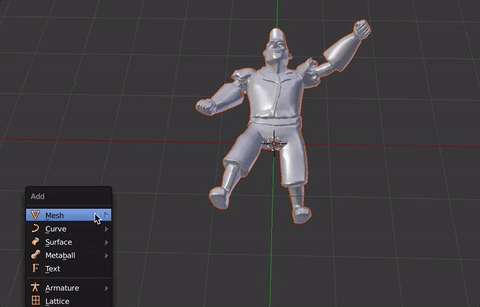
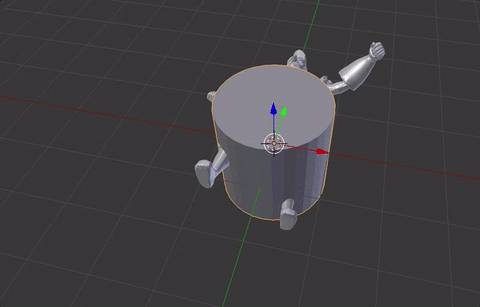
Tout d'abord, je vais ajouter une base (Maj+A) en créant un cylindre, en le mettant à l'échelle et en le déplaçant vers l'emplacement.
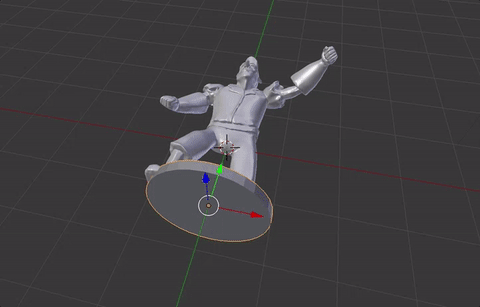
Je m'assure que la base est de la bonne taille pour le soutenir et que ses pieds chevauchent légèrement la base.
Ensuite, je lui donnerai un bouclier pour qu'il puisse se protéger.
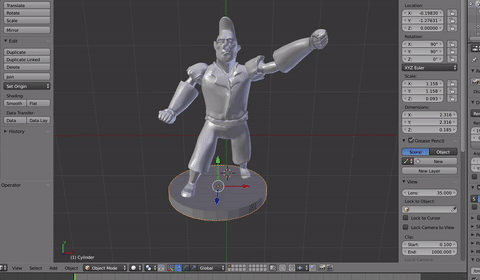
J'utilise la base pour commencer, je la duplique et la déplace en position.
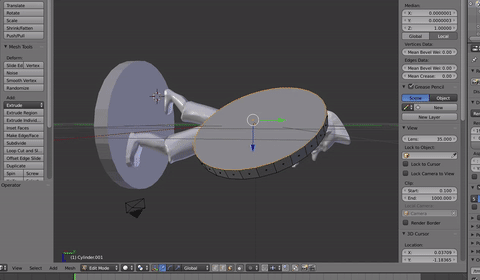
J'ai inséré la face avant et extrudé vers l'intérieur de sorte qu'il y ait une lèvre autour du bord. Plus tard, je peindrai quelque chose de cool sur son bouclier pour la décoration.
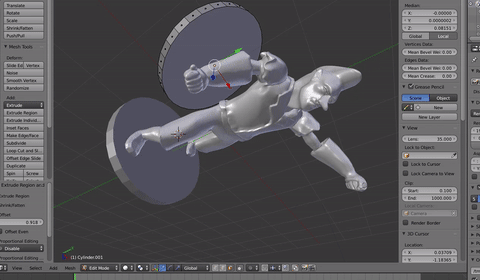
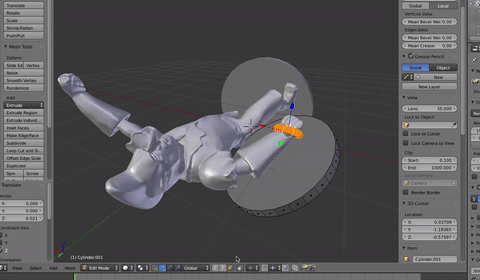
J'ajoute un tore, qui est une boucle en forme de beignet pour agir comme des sangles de sorte qu'il semble que le bouclier soit attaché à sa main. Encore une fois, je veux qu'ils se chevauchent mais pas tant que les sangles passent de l'autre côté du bouclier.
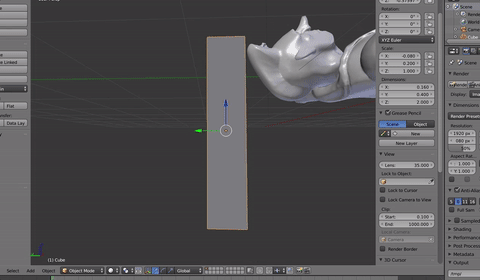
Enfin, j'ajoute une boîte pour créer l'épée. Je le réduis pour qu'il soit à la bonne taille. Ensuite, je vais dupliquer la boîte et la redimensionner pour la garder.
pourquoi la journée des patriotes est-elle classée r
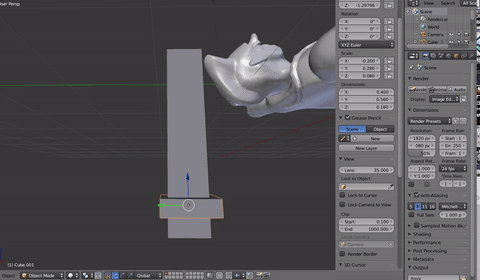
j'ajoute un surface de lotissement modificateur (voir Affiner les formes de plus tôt si vous ne l'avez pas fait) à chacun pour lui donner plus de forme. Et ajoutez plus de tranches de boucle pour une bonne mesure.
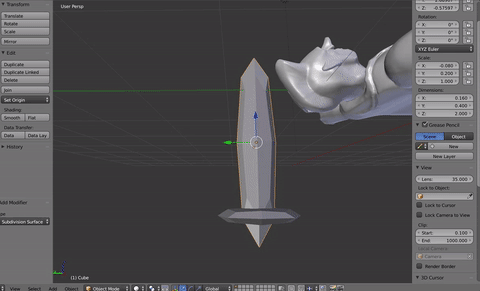
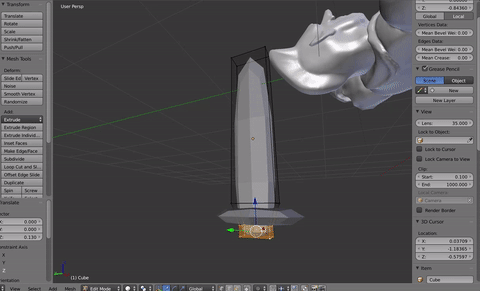
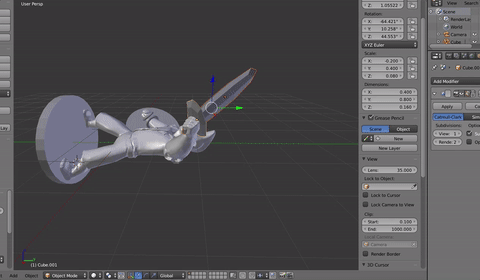
Je déplace les sommets à l'extrémité de l'épée pour faire le coup de poing et déplace toute l'épée en position.
13. Téléchargez et imprimez !
Je suis maintenant prêt à exporter le modèle et à le télécharger sur Shapeways.
Je me rends sur Shapeways.com et me connecte. J'appuie sur télécharger, sélectionnez « millimètres » comme échelle.
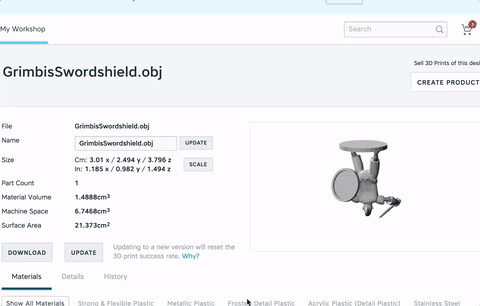
Une fois le modèle téléchargé, j'ai remarqué que la figurine est trop petite, alors je l'ai mise à l'échelle jusqu'à environ 40 mm de haut pour qu'elle soit belle une fois imprimée. Il est très important de prendre en compte les tailles réelles lors de l'impression de votre miniature, car vous ne voulez pas qu'elle soit trop petite et facile à casser !
Vous êtes maintenant prêt à commander !
Ce modèle est 3.50 en WSF et 10 en FUD
IDÉE CLÉ : travaillez des formes les plus grandes aux plus petites. Préférez commencer par la forme globale et déplacez les sommets vers l'intérieur pour réduire.
Travaillez avec le plus petit nombre de sommets possible.
Gardez vos quads si possible en tout temps - nous pourrons trianguler plus tard.
C'est bien d'avoir des formulaires qui se chevauchent pour l'impression 3D sur Shapeways.